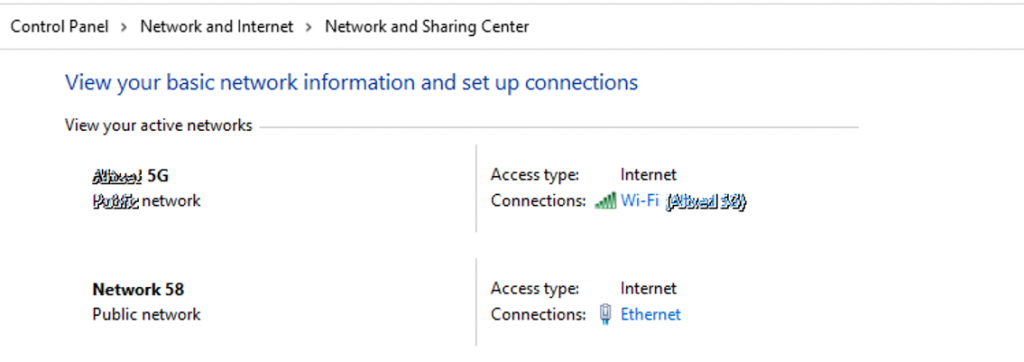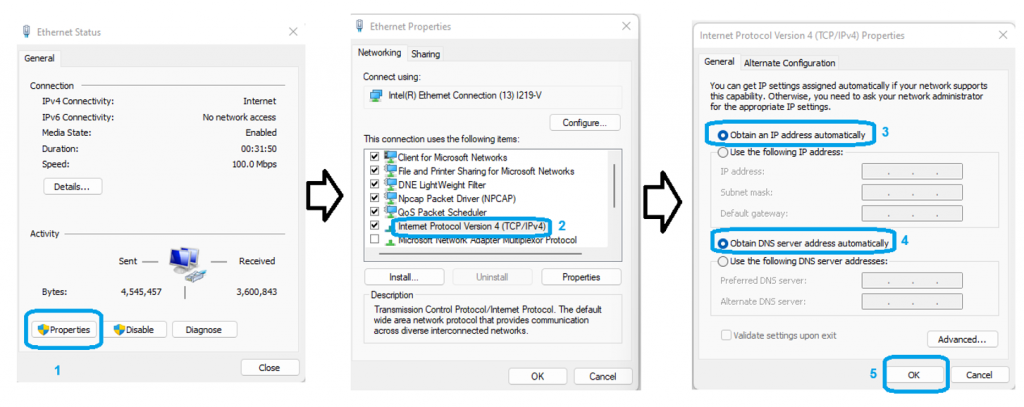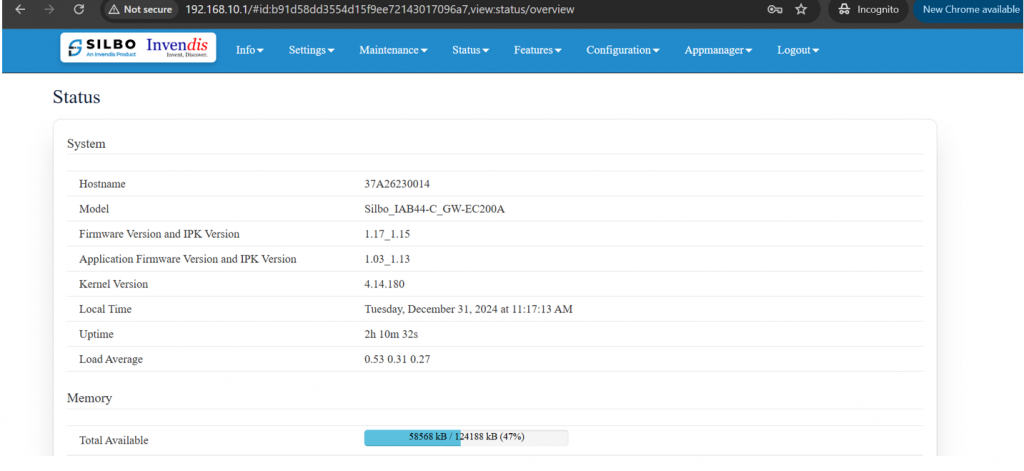ZeroTier Download and Configuration
Login to GUI of device
Connect router to Laptop or Desktop using a LAN connection or connect over Wi-Fi.
Make sure the laptop/desktop LAN/Wi-Fi interface is in DHCP mode.
How to make LAN/Wi-Fi network interface in DHCP mode into Windows Operating system?
To configure a LAN or Wi-Fi network interface in DHCP mode on a Windows operating system, follow these steps:
Press Windows + R, type ncpa.cpl, and press Enter to open the Network Connections window.
And locate the correct LAN/Wi-Fi interface which need to be configured as DHCP client or go to below path in the system.
Control Panel\Network and Internet\Network and Sharing Center
In the above image select the interface Ethernet or Wi-Fi and change the IP Version 4 (TCP/IPv4) and set in DHCP as shown in below image.
Note: Make sure the router’s DHCP server is not disabled if it is disabled then windows system should be configured with static IP “use the following IP address” option in above image.
Use default IP of router to access GUI.
For LAN it is 192.168.10.1 and for Wi-Fi it is 192.168.100.1 can be used to acces router in using any browser.
Note: For filed routers if the IP address is changed then the new IP belongs to interface should be used.
Default credentials to login are username/password : admin/admin but if the credentials are changed then use the correct credentials.