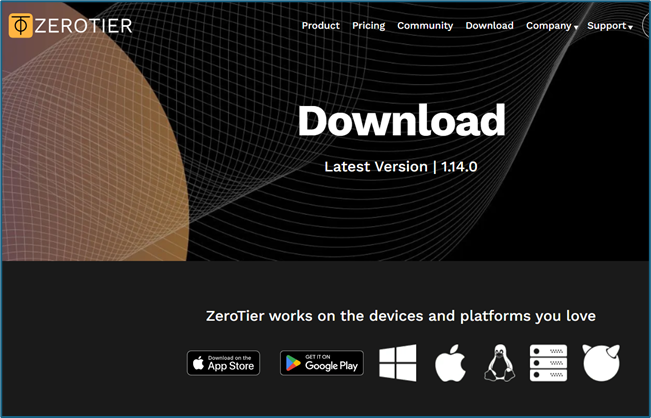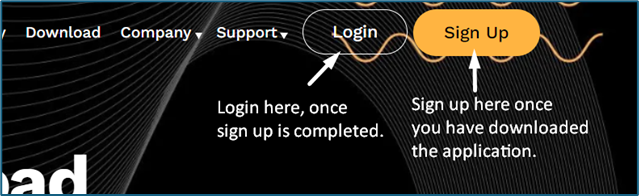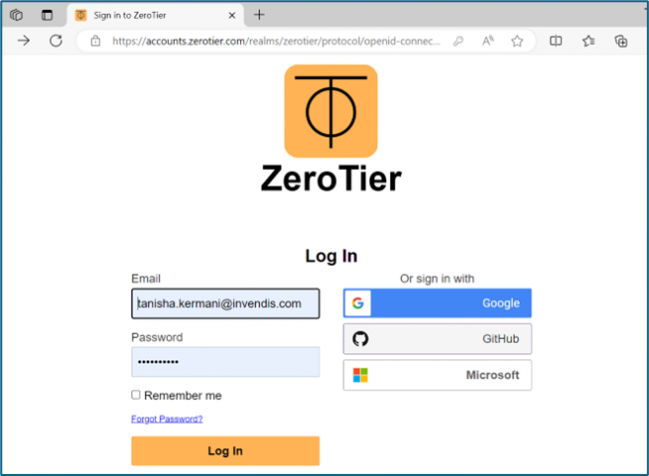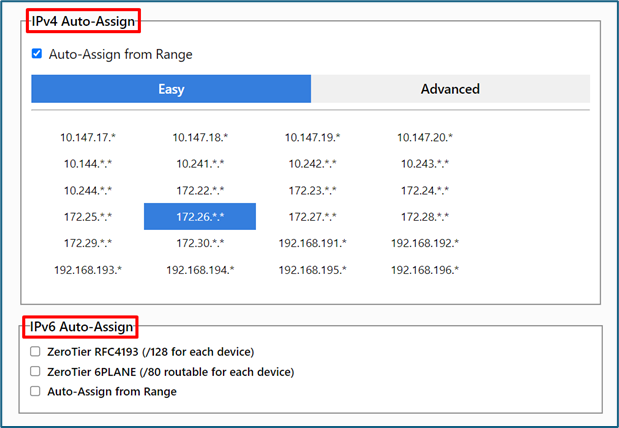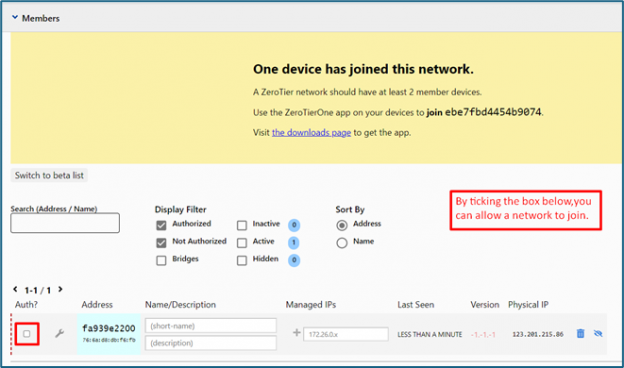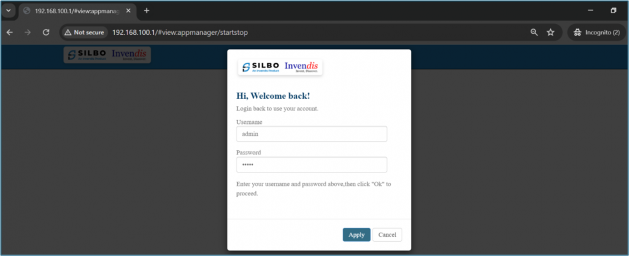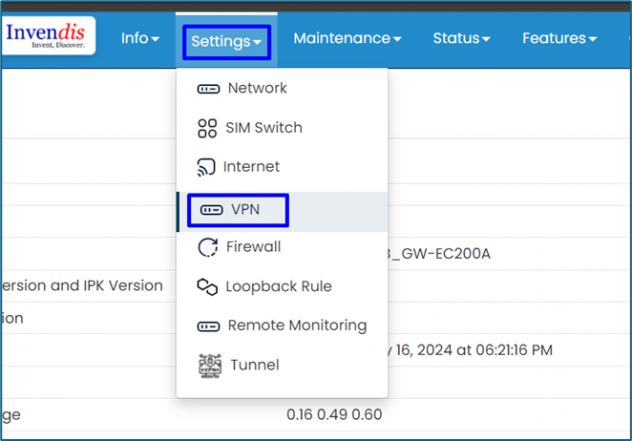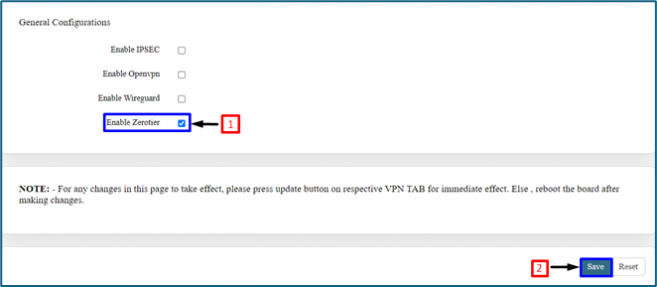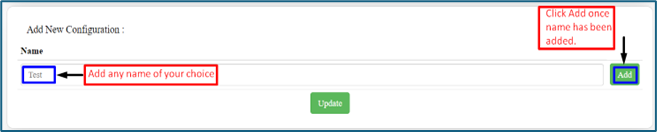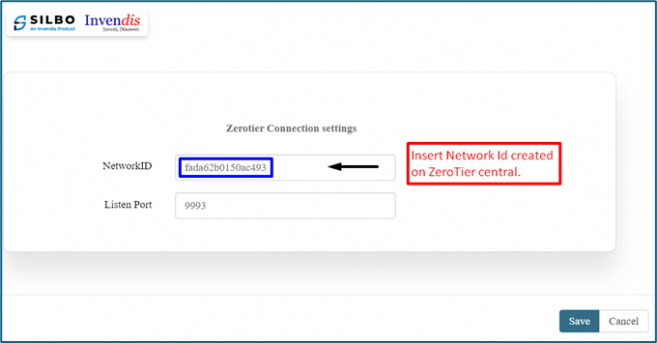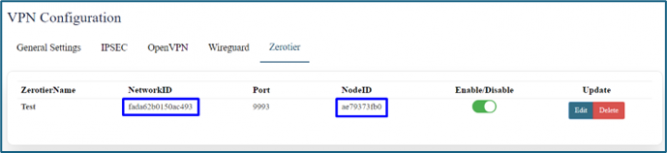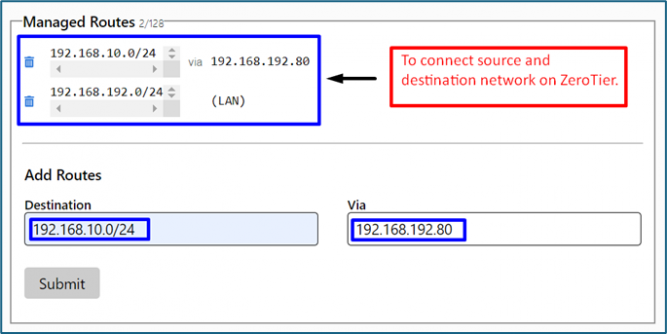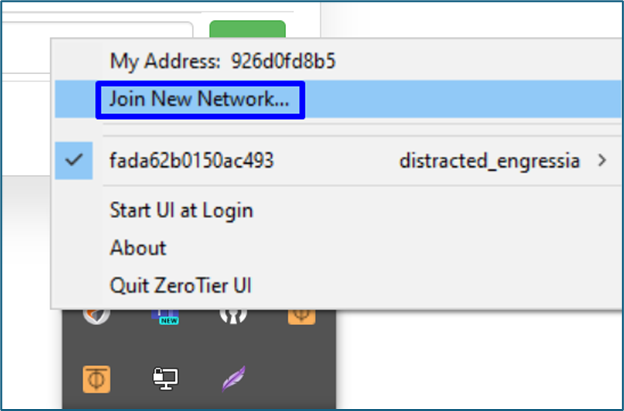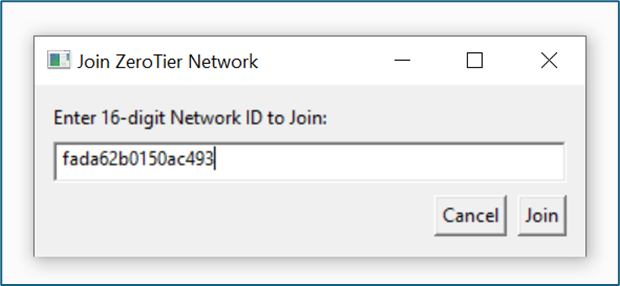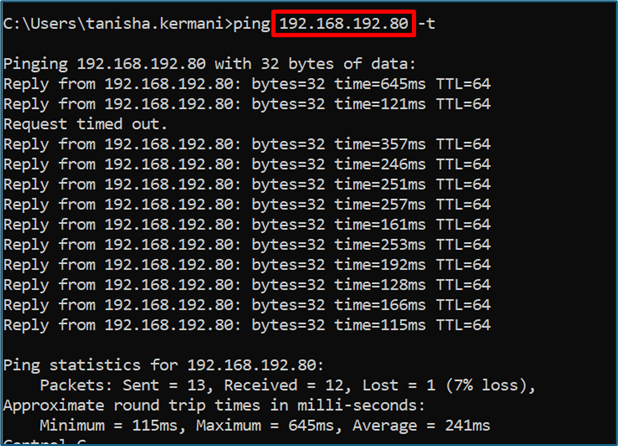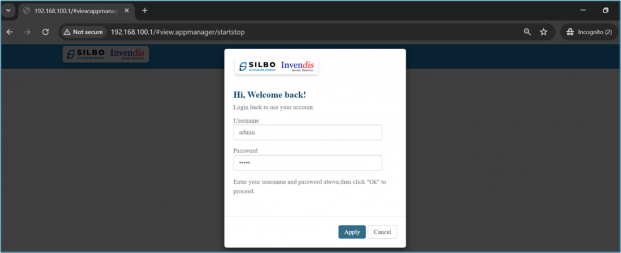ZeroTier Download and Configuration
1. What is ZeroTier? Why do we use ZeroTier?
ZeroTier is a tool that lets you create your own private network over the internet. ZeroTier is a networking solution that enables the creation of virtual private networks (VPNs). It allows devices to connect over the internet as if they were on the same local area network (LAN).
ZeroTier establishes secure, direct peer-to-peer connections using end-to-end encryption, facilitating seamless communication between devices across different physical locations.
2. Install ZeroTier:
Download ZeroTier:
Visit the ZeroTier website and download the appropriate version for your operating system (Windows, macOS, Linux, iOS, Android).
3. Create a ZeroTier Account:
3.1 Sign up:
3.2 Login:
4. Create a Network:
- In ZeroTier Central, click on "Create a Network". This will generate a unique 16-digit network ID for your new network.
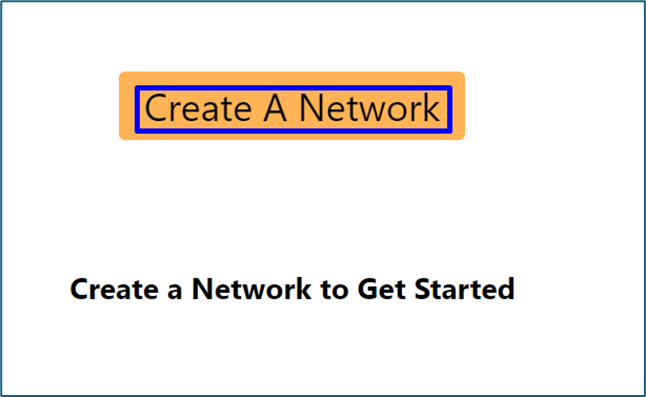
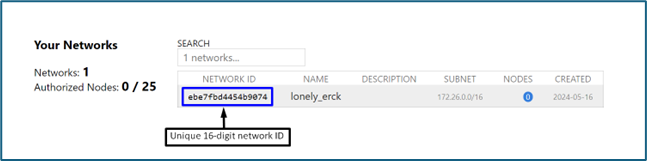
5. Configure the Network:
- Name:
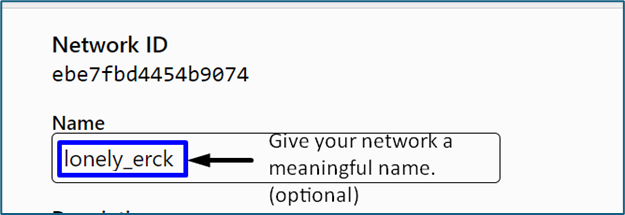
- Private/Public IP: Decide if your network is private (requires approval to join) or public (anyone with the network ID can join).
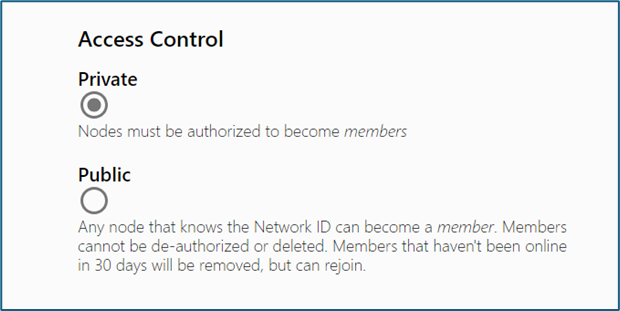
6. Login to Webpage:
- Step 1:
Login using SW_LAN_IP address 192.168.10.1
- Step 2:
Go to settings => VPN , in general settings , enable ZeroTier and save.
- Step 3:
In ZeroTier column, Add new configuration section, Add a name (Ex : Test) in the column. Edit the newly created network ID and port number (9993/9994/9995), save and update the page.
- Step 4:
If your network is private, you need to authorize new devices in ZeroTier Central, go to the "Members" section of your network in ZeroTier Central, Find the device you want to authorize and click the checkbox next to it.
The same NodeID should be visible on your device to show its connectivity with ZeroTier.
- Step 5:
Go to ZeroTier central, in the managed routes section , add the newly generated IP address (via) and the destination IP address ( Ex: 192.168.10.0/24) and submit.
7. Remote Access to Router:
Step 1: Download the ZeroTier app in your laptop/phone, open the ZeroTier client in your laptop and click on “join network”.
- Step 2:
Copy the 16-digit network ID from your network settings in ZeroTier Central and click "Join".
- Step 3:
If your network is private, you need to authorize new devices in ZeroTier Central, go to the "Members" section of your network in ZeroTier Central, Find the device you want to authorize and click the checkbox next to it.
- Step 4:
To test connectivity, use ping or other network tools to test connectivity between devices in your ZeroTier network. For example, you can ping the ZeroTier IP address of one device from another device.
Also access the webpage using the same IP address remotely.
8. Conclusion:
By following these steps, your router should be configured to use ZeroTier, allowing all devices connected to the router to communicate over the ZeroTier network. A ZeroTier network has been created between source and destination, now you can add multiple nodes in the same network and access one device from another device.