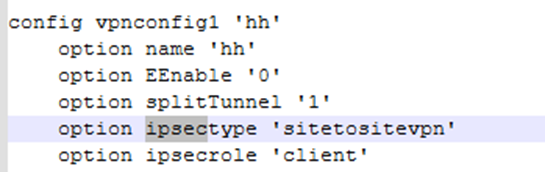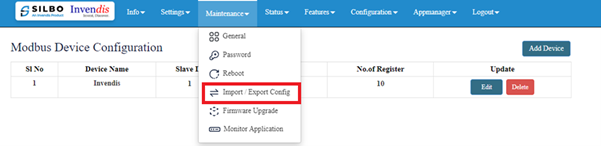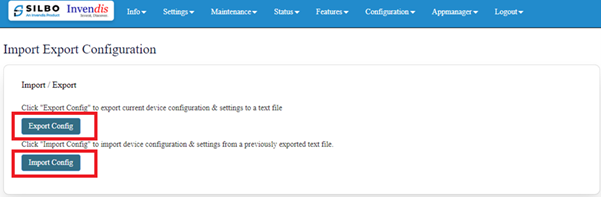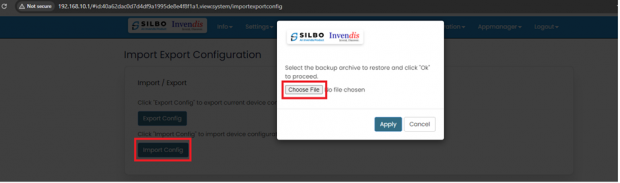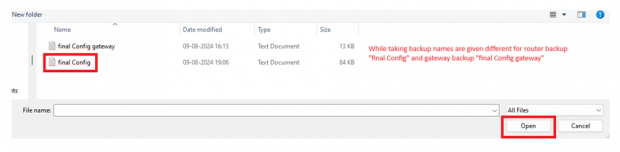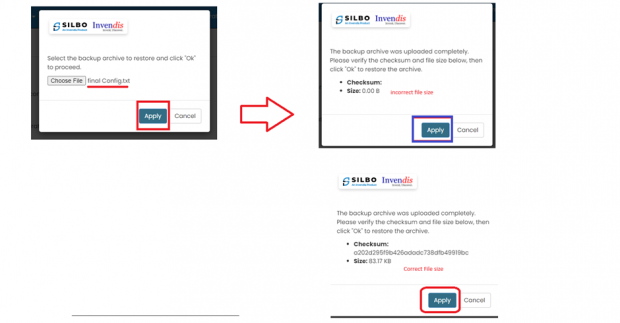Import Backup from One SILBO Gateway/router to another SILBO Gateway/Router
Things to remember before importing a backup file to any SILBO router/Gateway.
1. Make sure the Model number and Firmware version both are same for both the SILBO Router/Gateway.
2. Make sure the correct backup file is loaded to correct place specially in the gateway devices as they offer 2 separate import/export options. Op1. Router side configuration backup having GUI path as “Maintenance>>Import/Export” and Op2. Gateway side configuration which is fieldbus side configuration (RS485/Modbus/MQTT/HTTP/etc) having GUI path as “Appmanager>>Import/Export Application configurations”.
3. The configuration backup file is having correct configuration which is well tested.
4. If any configuration changes are needed, then they should be taken care for better understanding let us consider an example.
Example: IPSec VPN is already configured in a router.
if that backup is imported into another router, then the new device will also try connecting to same IPSec server with same credentials, and that can be a problem.
Q. how to overcome?
Ans1. Disable the IPSec VPN before taking backup and then use this file.
Ans2. Edit the backup file and search for the IPSec name. In below image IPSec name is “hh” and below the name “option Enable should be ‘0’” as show in below image.
if the “option Enable ‘1’” is found then change it to “option Enable ‘0’”.
Save the file and import.
If you are not sure what and where to change then better create a new backup file.
Note: A wrong backup is not recommended to be imported, a small change can create big problem (ex. SSH port is closed in backup and you wanted to have it open but because of backup It is closed, then it’s a big mistake).
For the Import/Export Configuration go to the Maintenance>Import/Export Config
Click on Import / Export Config: -
Export Config: - Click it for the download to the configuration file where all the changes parameters will be saved.
Import Config; - Click it for the upload the configuration file where all the saved parameters will be uploaded.
Import configuration file.
Navigate to “Maintenance>>Import/Export”
Click on “Import Config” and then click on “Choose File” to select the correct backup file.
Choose the correct file as shown in below image and click on “Open”.
Once file is selected make sure the correct file is imported as shown in below image and then click on “Apply”.
Router will validate the backup then another popup will come showing checksum bit validation the “Size” will have some value if the backup is correct, but in the below image is it incorrect file and the size can be seen as “0.00”.
In case of correct file click on “Apply”.
Click on the “Reboot” button if asked.