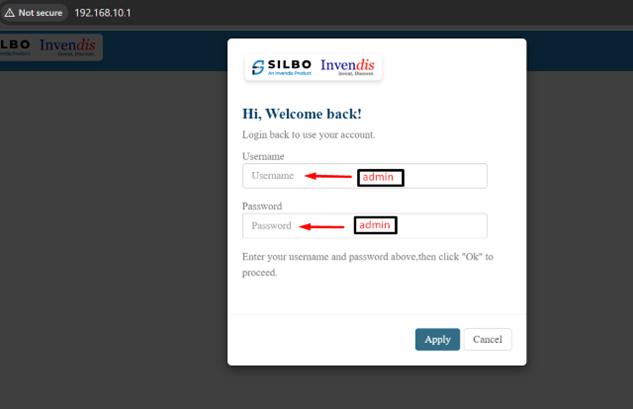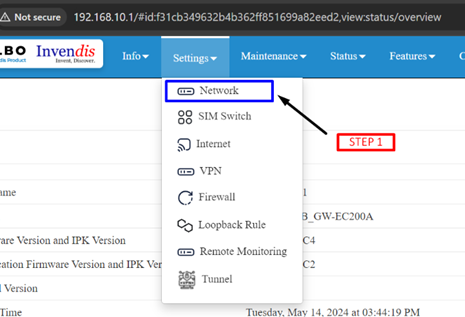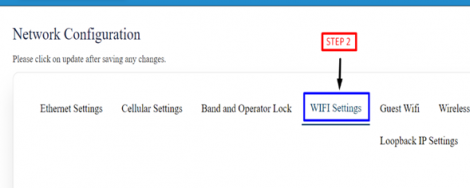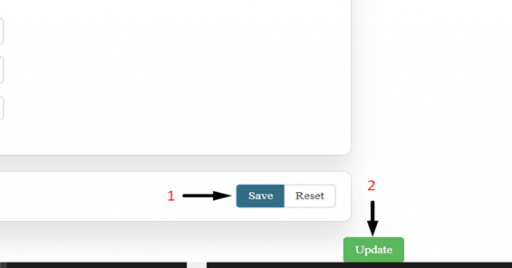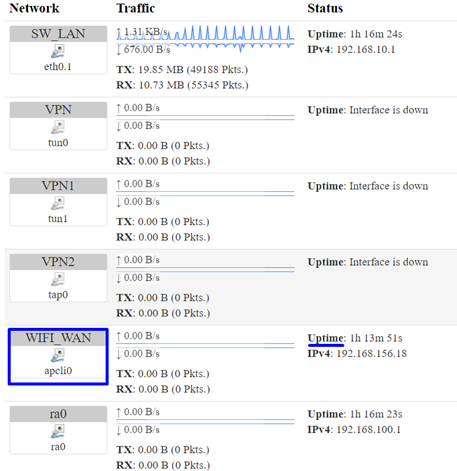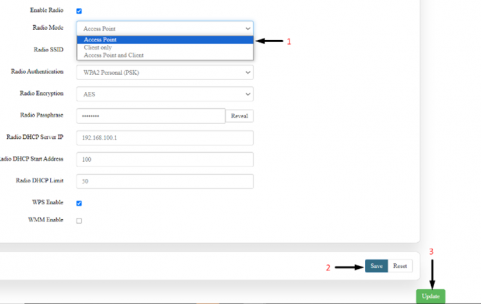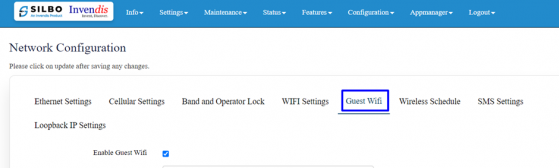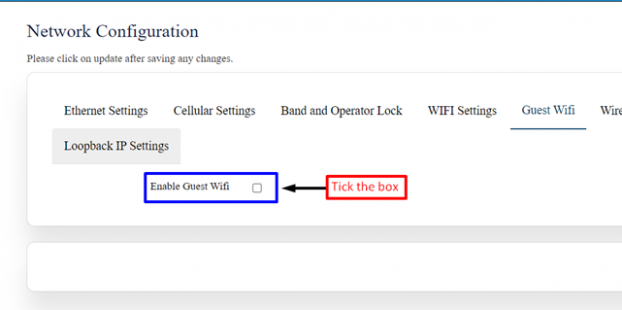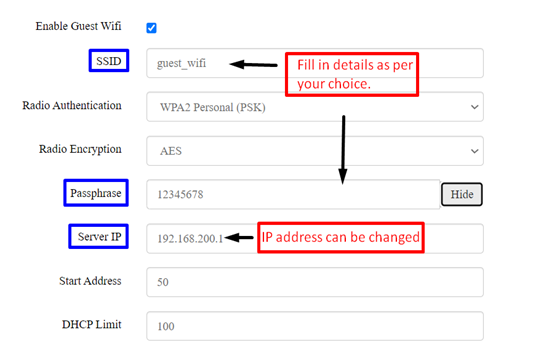Wi-Fi Access Point, Client and Guest Configuration
Contents
1.Login
2.Wi-Fi Client Configuration
2.1 Step 1:
Click on settings=>network=>wifi settings
2.2 Step 2:
In general settings click on radio mode and from dropdown select Access point and Client.
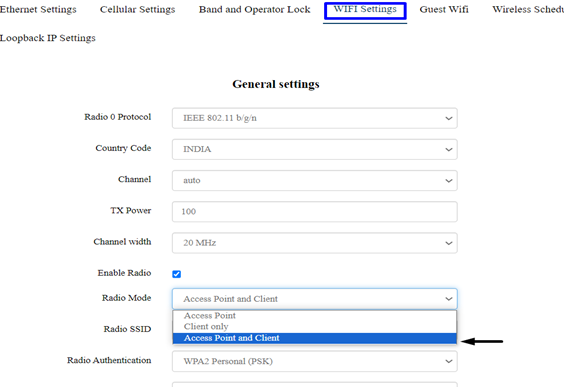
2.3 Step 3:
Fill in the details in radio SSID and client SSID, save and then update the page.
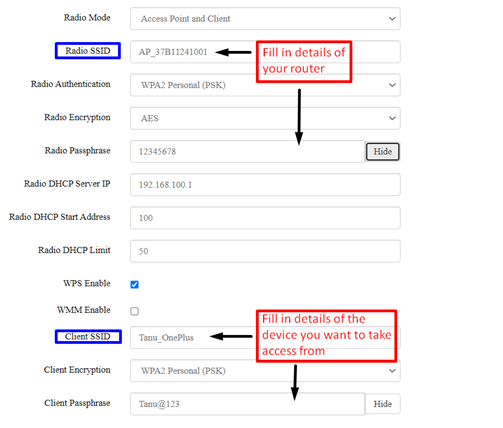
2.4 Step 4:
Go to status=>interfaces , wi-fi WAN should be up.
You have successfully configured Wi-Fi Client.
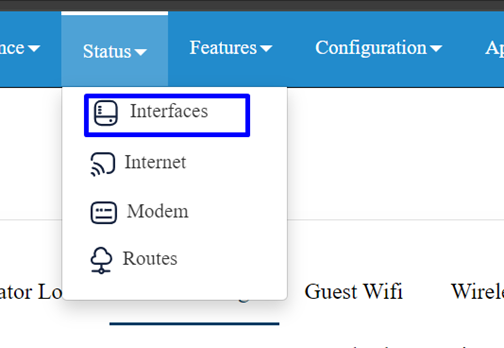
3 Wi-Fi Access Point Configuration
- Go back to settings=>network=>wi-fi settings, click on radio SSID and from the dropdown select Access Point then save and update the page. Wi-Fi Access Point is Configured.
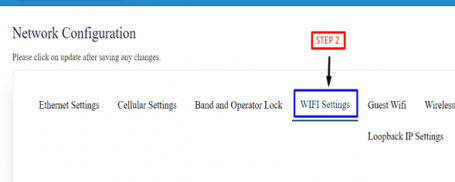
4 Guest Wi-Fi Configuration
4.1 What is the use?
Most Wi-Fi routers give you the ability to create what’s called “Guest Wi-Fi” network. Unlike your regular Wi-Fi network that you and your family members use, the guest Wi-Fi network restricts what your guests can do in your network.
4.2 Step 1:
Go to settings=>network=>guest wi-fi
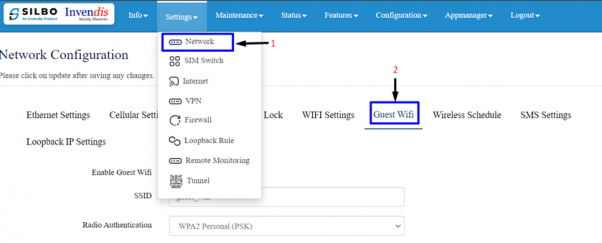
4.3 Step 2:
Enable Guest Wi-Fi and fill in the details, save and update the page.
Guest Wi-Fi has been Configured.